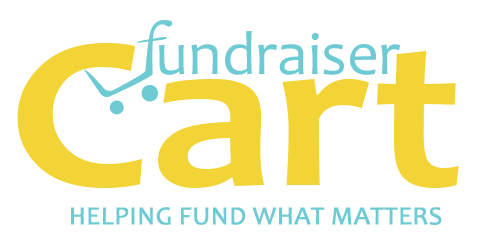Common Questions and Answers
If you cannot find the student you want to support in the dropdown box during the checkout process it is because the student is not registered on FundraiserCart. In this case, you can do one of two things:
- Reach out to the student to see if they plan on registering.
- If you are the student (or parent) use the “Seller Account” dropdown menu and click on “Start Here” to register.
During checkout you will be asked to select the student that you would like to support. You can only support one student per transaction. To support another student, you will need to make a separate purchase.
Each child needs their own account in order to record their individual sales for the purpose of earning prizes and rewards. You have to use a separate email for each new account. However, after the first student is registered you can create additional accounts using a fake email address. For example, just add a number to your email address, etc.
To share a page simply navigate to the page that you want to share and use the share buttons. You can also submit email addresses for us to send out to your contacts on your behalf. You can submit email addresses from the top of your seller dashboard.
You can also cut and paste your fundraiser page(s) URL(s) to share it anywhere. Such as in Facebook Messenger, or other social media platforms not included in the share buttons.
There is no need for a special link or code to share with our system.
If you have not done so already, check out our short instructional video at the top of the Getting Started Page. Use the “Seller Account” dropdown menu and click on “Start Here” to view the video.
We recommend that you start by sharing your “Our Fundraiser” page first. But, it is also a good idea to share your specific product pages and donation page. The more you share the better your fundraiser will do.
With our system there is no need for a special link or code. All you need to do is use the share buttons on your fundraiser pages, and submit email addresses for us to send out to your contacts on your behalf. You can submit email addresses from the top of your seller dashboard.
If you have not done so already, check out our short instructional video at the top of the Getting Started Page. Use the “Seller Account” dropdown menu and click on “Start Here” to view the video.
You can also cut and paste the page URL to share it anywhere. Such as in Facebook Messenger, or other social media platforms not included in the share buttons.
To view your sales log in to your seller account dashboard using your username or email address and password that you set up during the registration process. This will take you to your dashboard where you can see your total sales along with other useful information such as individual order details. You can find your seller dashboard on the top menu by clicking on “Seller Account”.
To view the names of those who have supported you follow the below steps:
- Log in to your Seller Account
- From your account dashboard click on “My Supporters”
- Click on “View” to see the order details, including the name of the supporter.

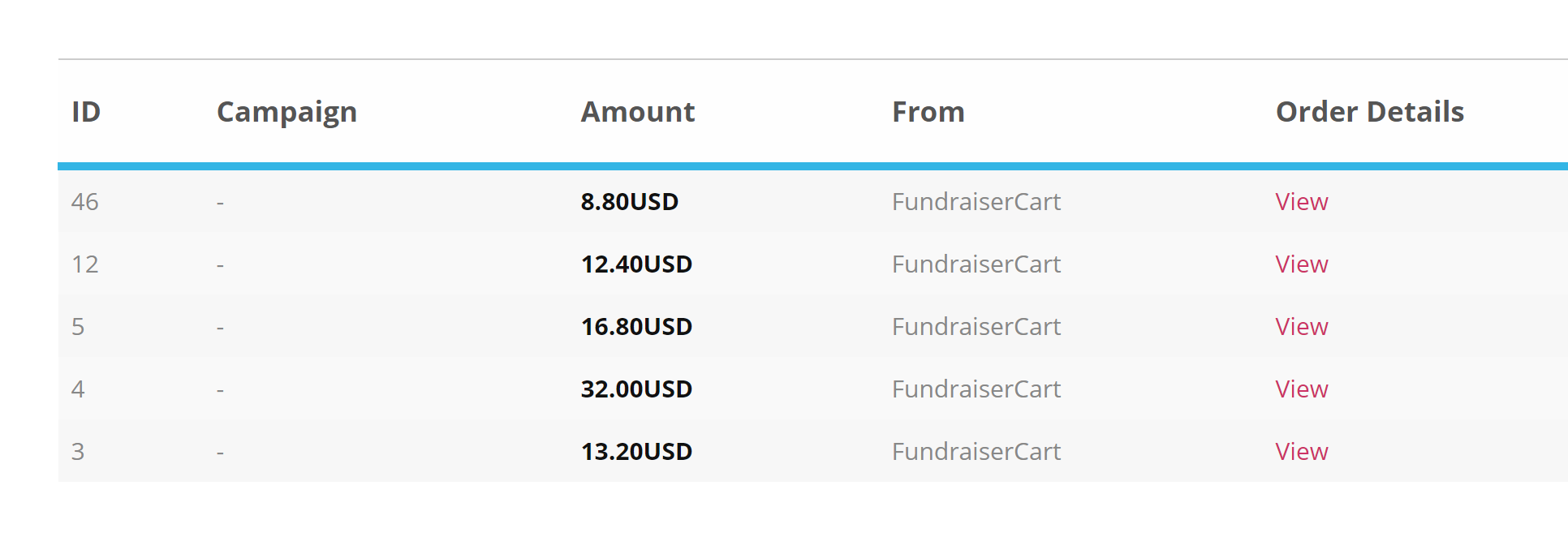
Some schools and organizations offer prizes based on the number of items sold, instead of on the dollar amount sold. We track this on our end and send a report to the school at the end of the fundraiser.
However, if you would like to find this info for your self follow the below steps:
- Log in to your Seller Account
- From your account dashboard click on “My Supporters”
- The “My Supporters” page will show you a list of your supporters along with a “View” link. Click on each of the orders “View” links and count the products.

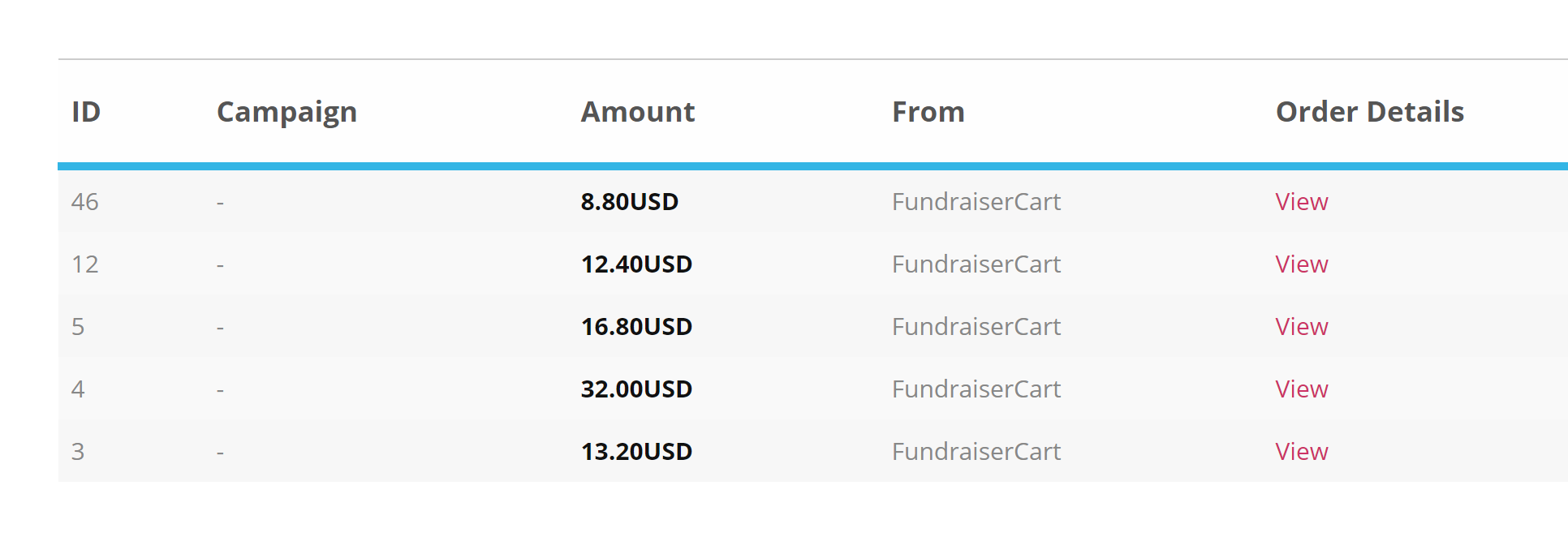
Note: We are working on creating a dashboard report that simply totals the number of items sold for you. We hope to have this update launched soon!
“Unpaid Sales” will always be equal to your total sales. This simply means that we have not sent the funds to your school or organization yet. We do not send funds until the end of your fundraiser. The only number you need to worry about on your dashboard is the “Total Sales” as this represents the money that you have personally helped bring in. We are working on removing the other confusing report fields and should have an exciting new dashboard experience by Fall 2021
“Unverified Sales” refer to sales that where not processed. Normally this is due to someone entering incorrect billing information during the checkout process. Most of the time your supports will correct the issue by entering the correct information, however the failed attempt to checkout will show up under “Unverified Sales”. These sales are not included in your total so you don’t really need to worry about it.
Don’t worry, you can fix this by going into your seller dashboard and updating your profile page. The username will still be your name (if that is what you made it), but the public view will be updated to show the name of your child so that supports can select them during the checkout process. After you have completed these steps, please click the “Contact FundraiserCart” button below to send as an email letting us know. We will also have to make a change on our end.

To reset your password, simply go to the login page and click on “Lost your password”. Then Enter the email address you used to sign up for FundraiserCart and a password reset link will be emailed to you.
If you need additional assistance, please don’t hesitate to contact us by using the “Need Help” button below.
The system shows the profit that you are earning and not the retail amount. This way you know exactly what you have earned.
If you still need help or did not find the answers you were looking for click the button to send us a note. We will respond within 24 business hours (normally even quicker than that!)